
If you’re like most iPhone users, you want your phone to work smarter, not harder. The problem is, a lot of hidden features quietly running in the background can drain your battery and share more data than you’d probably like.
Some of these services are genuinely useful, but many just aren’t worth the trade-off—especially if you’re not using them daily. The good news? Tweaking a few settings can save you battery life, boost your privacy, and make your iPhone feel a little more in tune with your needs. It’s all about turning off what you don’t need and keeping what actually helps. Let’s get your phone working better for you. Here are 8 key services, with guidance, to help you out.
1. Disable Alerts and Shortcuts Automation for Better Battery Life
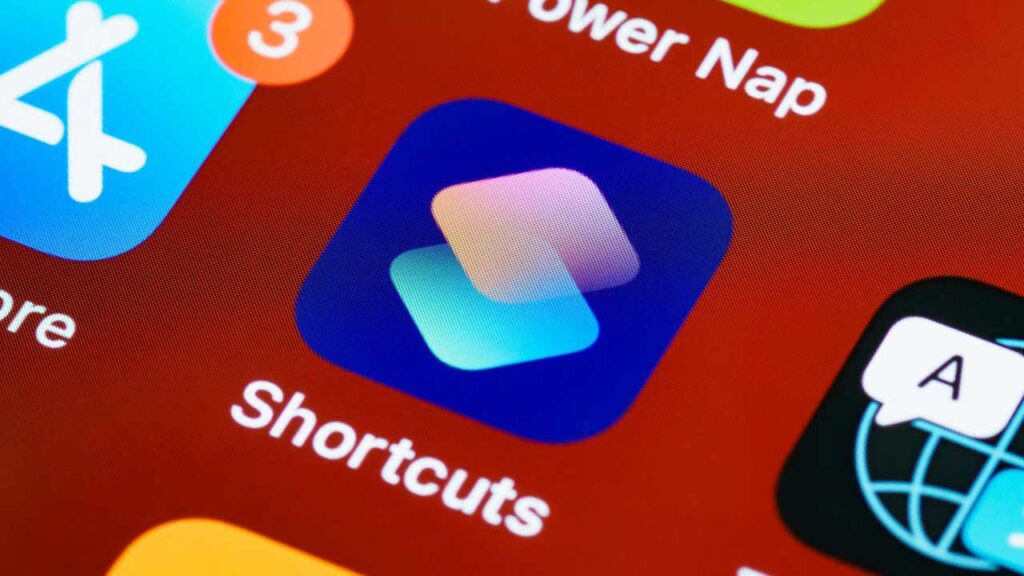
Location-based reminders sound helpful in theory—like getting a nudge to grab milk when you’re near a grocery store. But in practice, they can drain your iPhone’s battery fast. That’s because your device is constantly checking your GPS location in the background to make these reminders work, a process that experts note can significantly reduce battery life (Source: PCMag). If you’re not relying on these kinds of shortcuts daily, it’s worth disabling them.
Head to Settings > Privacy & Security > Location Services, then scroll to apps that rely on location reminders. You can toggle these off or switch them to “While Using the App.” Your phone will still work seamlessly, and you’ll likely notice a difference in how long your battery lasts.
2. Turn Off Apple Pay Merchant Identification for Better Accuracy

Apple Pay Merchant Identification is one of those features that sounds more useful than it is. It’s designed to improve how Apple Pay displays vendor names, but in reality, it’s hit-or-miss. Some merchants might still show up as generic names, making the feature less helpful than intended.
If you rarely use Apple Pay for in-store purchases, this setting isn’t doing much for you except taking up a tiny bit of battery power. You can disable it by navigating to Settings > Wallet & Apple Pay, and toggling off “Merchant Identification.” You’ll still enjoy the ease of Apple Pay without the unnecessary drain or occasional mix-ups.
3. Turn Off Cell Network Search for Privacy and Battery Savings
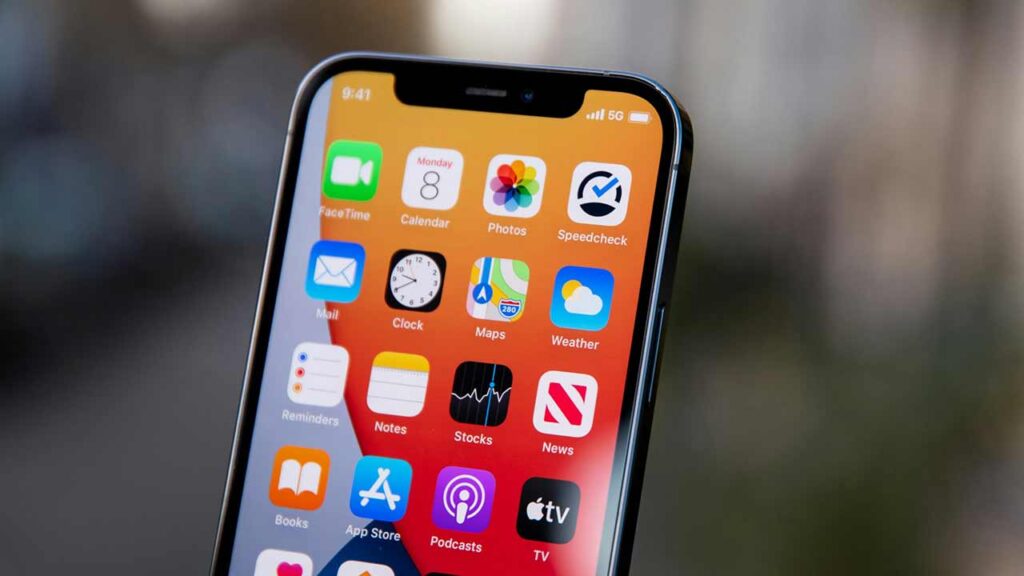
Cell Network Search sounds important, but it’s really just a behind-the-scenes feature that uses GPS and Bluetooth to improve ad targeting. It has nothing to do with your actual network performance, so leaving it on isn’t doing you any real favors.
If you’re privacy-conscious—or just looking to squeeze a little more life out of your battery—disabling this feature is a smart move. Head to Settings > Privacy & Security > Location Services > System Services, then toggle off “Cell Network Search.” Your phone will still connect just fine to your network, and you’ll enjoy the peace of mind knowing one less service is tracking you.
4. Disable Compass Calibration to Conserve Battery

Unless you’re navigating through tricky terrain or rely on your iPhone’s compass for precision, Compass Calibration isn’t something you’ll miss. This service enhances navigation accuracy, which is helpful in crowded urban areas or for serious hikers. But for most people, Maps will still work fine without it.
To turn it off, go to Settings > Privacy & Security > Location Services > System Services, then toggle off “Compass Calibration.” It’s a small tweak, but every bit of saved battery life adds up—especially if you’re always on the go.
5. Turn Off Device Management If You’re Not on a Managed Plan
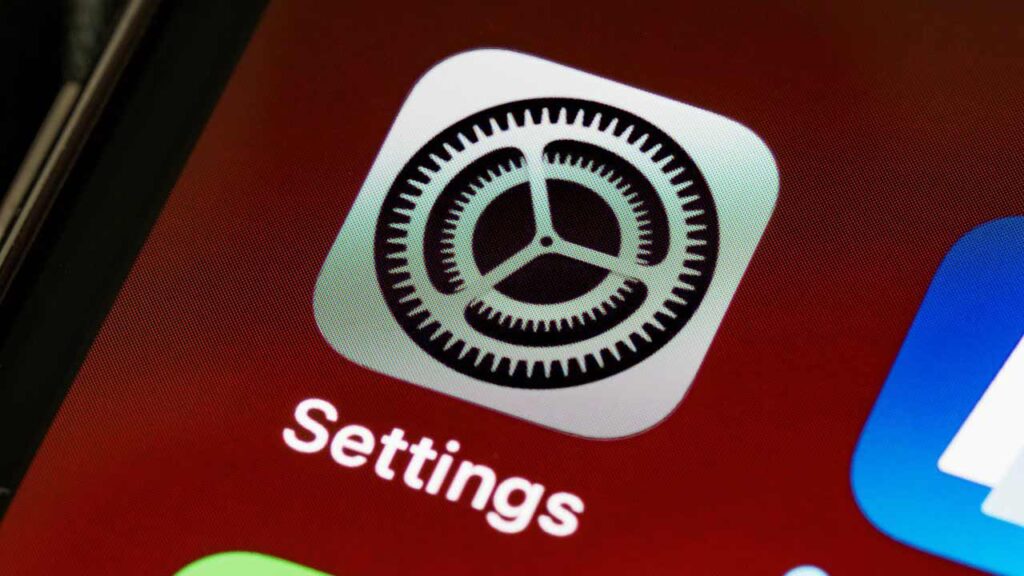
Device Management is designed for iPhones under organizational control—like work or school devices. It enables background monitoring and custom settings to meet the organization’s requirements. If your phone isn’t tied to any managed plan, this feature isn’t doing anything for you other than quietly running in the background.
To disable it, go to Settings > General > VPN & Device Management. If there’s no profile listed here, you’re in the clear. If you do see a profile and you’re sure you don’t need it, feel free to remove it. This will free up a little processing power and keep your phone focused on you—not some phantom administrator.
6. Keep Emergency Calls and SOS On for Safety
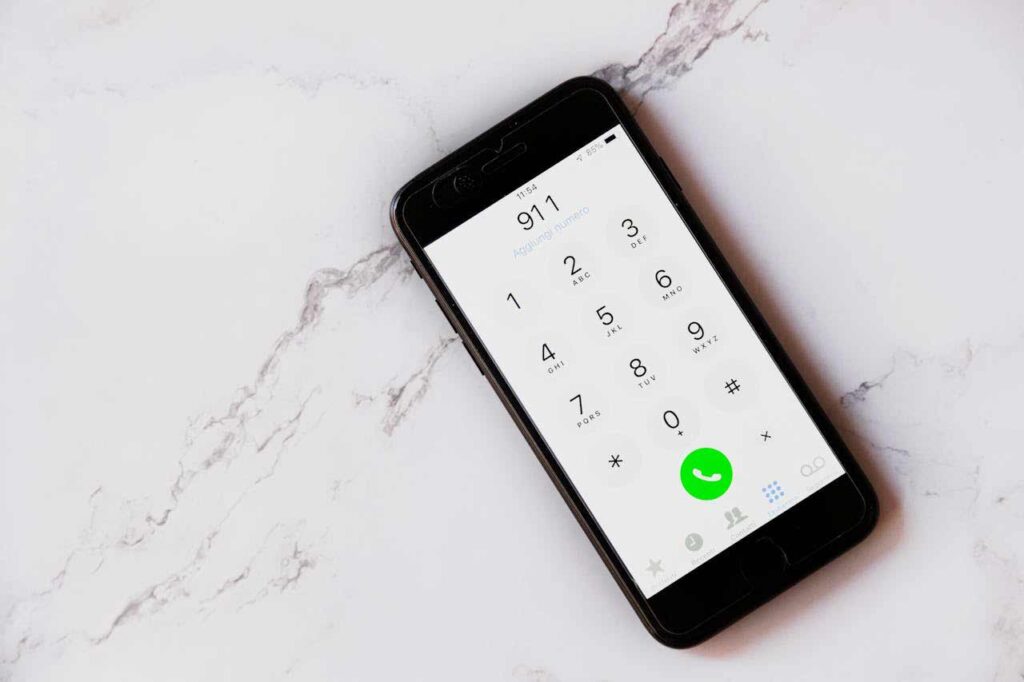
This one’s not up for debate: Emergency Calls and SOS is a lifesaver, literally. It allows your iPhone to share your location with emergency responders if you make an SOS call. Whether you’re out hiking alone or caught in an unexpected emergency, this feature can be a critical safety net, designed to connect you to help even in remote areas with no cellular or Wi-Fi coverage (Source: Apple Support).
There’s no harm in keeping it on, and the battery impact is negligible since it only activates during an emergency. You can double-check its settings under Settings > Emergency SOS to make sure everything’s configured how you like. Your phone’s primary job is keeping you connected, and in this case, it could make all the difference.
7. Keep Find My iPhone On Unless Privacy Is Your Top Priority
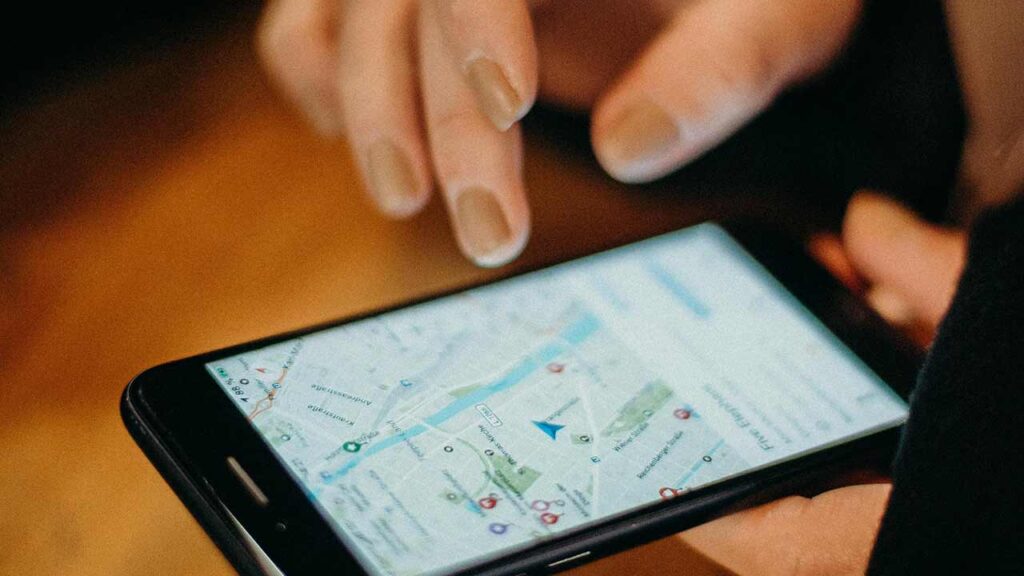
Find My iPhone is one of those features you hope you never need but are grateful to have when things go south. It helps you locate a lost or stolen device, and with Activation Lock, it even prevents others from using your phone without your Apple ID. For most people, this is a must-have.
That said, if privacy is a bigger concern for you than recovery, or if you’re confident in never losing your device, you might consider turning it off. Just know the trade-offs. You can disable it by going to Settings > Apple ID > Find My > Find My iPhone and toggling it off. But let’s be real—having this safety net is usually worth the small privacy compromise.
8. Disable HomeKit if You’re Not Into Smart Home Tech

HomeKit is a handy feature for managing smart devices like lights, thermostats, and locks from your iPhone. But if you’re not using it, it’s just another service running in the background, potentially tracking your location and sipping away at your battery. Reports suggest that unused location-based services like this can quietly contribute to battery drain over time (Source: ZDNet).
To turn it off, go to Settings > Privacy & Security > Location Services > System Services and toggle off “HomeKit.” Your phone will thank you for the extra battery life, and you’ll keep your location data from being unnecessarily shared. If you decide to dive into the smart home world later, you can always turn it back on.